Learning Objectives
- Install and locate the software/tools necessary for accessing the command line
What even is shell?
You have likely heard the words bash, shell, unix, and linux before but may not know what they mean or how they relate. Before we even access the shell let’s try to understand these terms.
- Unix is simply an operating system much like Windows or macOS. Unix and its “flavors” are the operating systems you find on high perfomance computing clusters (HPCs).
- Linux can be thought of as a clone or “flavor” of unix. The main difference between unix and linux is that unix is proprietary (i.e. requires a license) while linux is open source.
- Shell is a general term for a command line interpreter, a program that lets users control their operating system with text commands. Shell has been described as user-facing “shell around the computer’s whirring innards” (Louis Pouzin)
- Since shell is a general term, there are many different shells. The most prevalent is bash which is short for “Bourne-Again SHell” which replaced the original Bourne shell that was NOT developed by Jason Bourne but by Stephen Bourne a programmer at Bell labs.
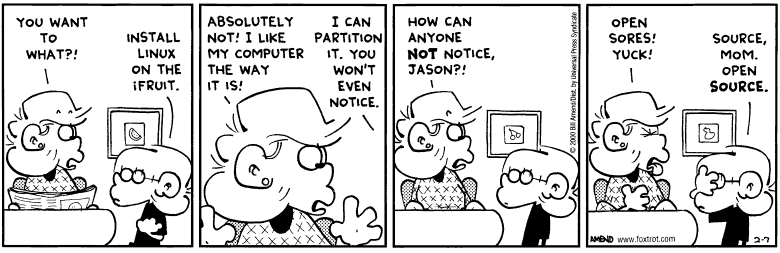
Foxtrot by Bill Amend
Starting with the shell
Depending on your operating system, there are different ways to access the shell:
With Macs
Macs have a utility application called “Terminal” for performing tasks on the command line (shell). We can open this utility to access the shell. This is generally found in
/Applications/Utilities/TerminalWith Windows
By default, there is no terminal for the bash shell available in the Windows OS, so you have to use a downloaded program. We recommend “Git BASH” a shell (bash) emulator that is a part of the Git for Windows download.
Command prompt
Once you have opened the shell, you should see the command prompt ending with $. It will have some characters before the $, something like [MacBook-Pro-5:~], this is telling you what the name of the computer you are working on is.
[MacBook-Pro-5:~]$
Downloading data
We will be exploring the capabilities of the shell by working with some RNA-Seq data. We need to download the data to our current folder using the link below. To do so, follow the step-by-step instructions below.
1. Find out what folder we are currently inside. To do this, we can use the ‘print working directory’ command:
$ pwd
On a Mac your current folder should be something starting with
/Users/, like/Users/marypiper/.On a Windows machine your current folder should be something starting with
C:/Users/marypiper. To find this in your File explorer try clicking on PC and navigating to that path.
Once you have identified which folder you are in, this is where we will be downloading your data.
2. Right click on the link below, and be sure to “Save link as…“. You will be prompted to choose a folder within a Finder/File Explorer window. Navigate to the directory that was listed when running pwd.
- Download data by clicking here.
3. Once you have downloaded the file to the correct location, go back to your terminal window and type the ‘list’ command:
$ ls
lsstands for ‘list’ and it lists the contents of a directory.
You should see unix_lesson.zip as part of the output to the screen.
4. Finally, to decompress the folder, we can use the unzip command:
$ unzip unix_lesson.zip
You should see output stating the contents of the folder are being decompressed or inflated; this is good.
5. Now when you run the ls command again you should see a folder called unix_lesson.
$ ls
This lesson has been developed by members of the teaching team at the Harvard Chan Bioinformatics Core (HBC). These are open access materials distributed under the terms of the Creative Commons Attribution license (CC BY 4.0), which permits unrestricted use, distribution, and reproduction in any medium, provided the original author and source are credited.
- The materials used in this lesson were derived from work that is Copyright © Data Carpentry (http://datacarpentry.org/). All Data Carpentry instructional material is made available under the Creative Commons Attribution license (CC BY 4.0).
- Adapted from the lesson by Tracy Teal. Original contributors: Paul Wilson, Milad Fatenejad, Sasha Wood and Radhika Khetani for Software Carpentry (http://software-carpentry.org/)