Approximate time: 40 minutes
Learning Objectives
- Describe the advantages of using R on HPC
- Installing packages on O2
- Create personal R libraries on O2
Scaling up R Computation with HPC Resources
In the last session we demonstrated the use of R on a high performance compute environment using a very basic R script. In this lesson, we would like to expand on that by demonstrating how best to set yourself up if you plan to use R on O2.
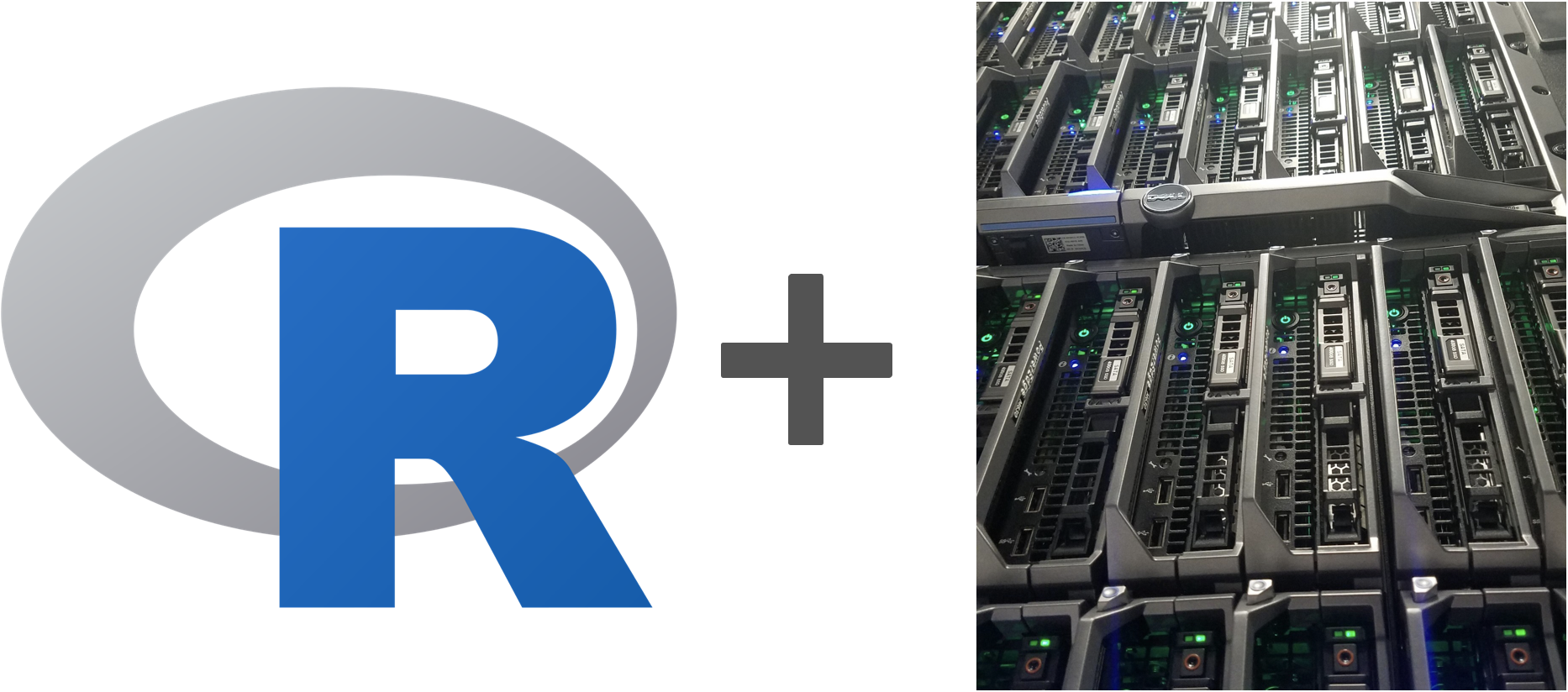
Why use R on the cluster?
If you are working with small(er) data files, using R on your personal computer will suffice. However, once the data become large there are a few reasons why it might be to your advantage to switch to using R on a high performance compute cluster.
- Increased access to compututational resources
- Large datasets have increased memory requirements for processing
- R can be built and linked to libraries which utilizes multi-core technology for automatic parallel execution
- Access to different R versions
- Especially helpful for reproducing older analyses
- R modules have been installed and are ready to use
- Run R in a non-interactive session
- Can submit multiple R scripts as separate jobs running in the background command line parameters
- Running an R script with parameters. As we showed previously, we can create R scripts which take user arguments as input. This can be helpful for:
- Repeated analyses on different datasets
- Independent analysis tasks for a larger dataset
Using R on O2
Let’s begin by logging in, if you haven’t already done so.
ssh eCommonsID@o2.hms.harvard.edu
The first command we will type on the command prompt will be to start an “interactive session” on O2. This will take us off of the login node and put us on to a compute node. We talked about this in-class during the lecture on HPC and O2. For more detail, and to refresh your memory we have the slides linked here
$ srun -p interactive --pty --mem 1G -t 0-2:00 /bin/bash
Press enter after you type in that command. You will get a couple of messages, but in a few seconds you should get back the command prompt $; the string of characters before the command prompt, however, have changed. It should say something like [eCommonsID@compute-a-16-73 ~].
Make sure that your command prompt is now preceded by a character string that contains the word “compute”. We want to do all of our work on the compute nodes, and not on the head/login node.
Loading the appropriate R module
In order to use R on O2, we need to first load the module. There are several versions of R are available as modules.
$ module spider R
---------------------------------------------------------------------------------------------------------------
R:
---------------------------------------------------------------------------------------------------------------
Description:
R is a free software environment for statistical computing and graphics, includes extra libraries
Versions:
R/3.2.5
R/3.3.3
R/3.4.1-extra
R/3.4.1
R/3.5.1-extra
R/3.5.1
R/3.6.1
R/4.0.1
R/4.1.1
R/4.1.2
R/4.2.1
R/4.3.1
We will want to use R 4.2.1 for the exercises in this lesson. Before we load it let’s check to see if we need to do anything special before.
$ module spider R/4.2.1
Turns out that we first need to load the gcc 9.2.0 compiler before loading R.
$ module load gcc/9.2.0 R/4.2.1
Now that we have R loaded, to use it we simply type in R to the terminal window and press the return key. You will see that you have successfully moved away from the shell command prompt and into the R console with the R prompt >.
$ R
R version 4.2.1 (2022-06-23) -- "Funny-Looking Kid"
Copyright (C) 2022 The R Foundation for Statistical Computing
Platform: x86_64-pc-linux-gnu (64-bit)
R is free software and comes with ABSOLUTELY NO WARRANTY.
You are welcome to redistribute it under certain conditions.
Type 'license()' or 'licence()' for distribution details.
Natural language support but running in an English locale
R is a collaborative project with many contributors.
Type 'contributors()' for more information and
'citation()' on how to cite R or R packages in publications.
Type 'demo()' for some demos, 'help()' for on-line help, or
'help.start()' for an HTML browser interface to help.
Type 'q()' to quit R.
>
Installing Packages on O2
Packages are collections of R functions, data, and compiled code in a well-defined format, created to add specific functionality. There are 10,000+ user contributed packages and growing.
There are a set of standard (or base) packages which are considered part of the R source code and automatically available as part of your R installation. Base packages contain the basic functions that allow R to work, and enable standard statistical and graphical functions on datasets.
You can check what libraries are loaded in your current R session by typing into the console:
sessionInfo() #Print version information about R, the OS and attached or loaded packages
# OR
search() #Gives a list of attached packages
The more you work with R, you will come to realize that there is a cornucopia of R packages that offer a wide variety of functionality. To use additional packages will require installation. Many packages can be installed from the CRAN or Bioconductor repositories.
As you noticed from the output of sessionInfo() there appear to only be base packages available. Let’s change that by installing a package from CRAN.
dplyr is a great package that has various functions to help solve the most common data manipulation challenges. We can start by trying to load this library:
> library(dplyr)
We get an error that there is no such package.
Error in library("dplyr") : there is no package called ‘dplyr’
If we were working with R on our personal computer, the next logical step would be to try and install the package. When a package is installed (either locally, or on the cluster), the source files are downloaded an installed to a specific location. To find out where these files go by default, we can check .libPaths():
.libPaths()
[1] "/n/app/R/4.2.1-gcc-9.2.0/lib64/R/library"
NOTE: The
.libPaths()is not specific to the cluster. You can test this out on your local versions of R and identify where the libraries are currently being stored!
We can see that the path is to a location on the n/app/ space, a filesystem that is not writeable. If we try and install a package we get a warning and a suggestion to create a personal library.
install.packages("dplyr")
Warning in install.packages("dplyr") :
'lib = "/n/app/R/4.2.1/lib64/R/library"' is not writable
Would you like to use a personal library instead? (yes/No/cancel)
Type cancel to exit.
-
If we type no, we will get an error message
Error in install.packages("readr") : unable to install packages -
If we type yes, a folder will be created in your home folder
/R/x86_64-pc-linux-gnu-library/4.2/and the package will get installed. This is fine, and you could use this personal library location for future package installs.
What we want to show you is how to setup your own organized space for R libraries, and how to access them when using different versions of R. Let’s quit this R session and get back to the terminal command prompt before we begin the next section.
> q()
Creating Personal R Libraries
NOTE: The details we provide in this section are a condensed version of what is provided on the HMSRC O2 Wiki. We encourage you to peruse the docs to get more detailed information for working with R on O2 and/or talk to the folks at HMS RC when troubleshooting.
A personal R library is basically a directory which is dedicated for source code related to any R packages you install. Once you have a package installed for a specific version of R, you simply point to that directory when loading your libraries. There are two main things you need to do:
- Create a directory for your libraries
- Define that path to the directory as an environment variable, so R knows to look there when loading libraries
Create a directory for R libraries
Typically, your personal libraries are placed in your $HOME folder. There is no specific naming convention, but one is suggested in the command below (the idea is to include the R version in the path). Keep R installations separate for different verions of R. You can do this by creating a folder for every R version you are working with, e.g. ~/R/4.0.1/library, ~/R/4.2.1/library and so on. This will make your work more reproducible and working in R more efficient.
The following command can be run in the shell at the command prompt to create a directory:
## create a folder for pacakge installations
$ mkdir -p ~/R/4.2.1/library
Define the folder as a designated space for R libraries
Environment variables are, in short, variables that describe the environment in which programs run, and they are typically predefined for a given computer or cluster that you are on. You can reset them to customize the environment.
Let’s see the full list of environment variables on O2:
$ env
We are going to set the R_LIBS_USER environment variable. We can see in the list above that it currently does not exist. To create it, we will use export to assign it such that it contains the path to folder that we just created:
# Modify the environment to redirect installations to above folder
$ export R_LIBS_USER="~/R/4.2.1/library"
## Check the contents of the environment variable R_LIBS_USER
$ echo $R_LIBS_USER
Now let’s go back and open up R and check and see if .libPaths() has been modified:
> .libPaths()
[1] "/home/mm573/R/4.2.1/library"
[2] "/n/app/R/4.2.1-gcc-9.2.0/lib64/R/library"
We can go ahead and try installing dplyr and it will get installed into our newly created personal library space for R/4.2.1. Note that this may take a couple of minutes to finish.
> install.packages("dplyr")
NOTE: An alternative method would be to not tinker with the
R_LIBS_USERenvironment variable, but instead to get into the habit of specifying the install location when installing, e.g.install.packages("dplyr", lib="~/R/4.1.1/library").
Do I need to export R_LIBS_USER for every R session on O2?
The short answer is yes. If you closed the terminal and logged back in to O2 later, you would find that R_LIBS_USER is no longer set. If you tried to open up R and load the dplyr library you would get an error, because R has no idea where to find it.
In order for R to know how to find your personal libraries, it has to be explicitly specified. However, there is a way to avoid exporting the R_LIBS_USER variable each time you use O2. We can do this by putting the export command into a hidden file that is sourced every time R is opened. This hidden file is called .Renviron and should reside in your home directory.
What is a hidden file? It is a file which begins with the period (.) character which makes it such that it is not visible to users when exploring or listing files. Hidden files are often used for storage of user preferences. They are created frequently by various system or application utilities. Hidden files are helpful in preventing accidental deletion of important data.
To set up your .Renviron file with the export command in it, you can run the code below:
echo 'R_LIBS_USER="~/R/4.2.1/library"' > ~/.Renviron
Now you are all set with your personal libraries for the next time you log on to the cluster. Just be sure to change this if you decide to use another version of R!
Plotting figures using X11 forwarding
If you want to have images pop up interactively when you are working with R on O2 or even make/save plots during your job, you will need to install and run additional software.
Note, this section is not hands-on, please try it out on your own time.
Once you have the correct software installed, make sure it is running before you log on to O2 with the additional
-XYargument.$ ssh -XY ecommonsID@o2.hms.harvard.eduOnce on O2, you can start an interactive session with the additional
--x11argument.$ srun --pty -p interactive -t 0-12:00 --x11 /bin/bashYou can also start a batch job with the additional
--x11=batchargument.
This lesson has been developed by members of the teaching team at the Harvard Chan Bioinformatics Core (HBC). These are open access materials distributed under the terms of the Creative Commons Attribution license (CC BY 4.0), which permits unrestricted use, distribution, and reproduction in any medium, provided the original author and source are credited.